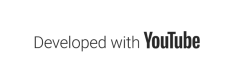メインページ | panda大学習帳 | 第三倉庫(仮) | 用語集📒 | 本サイトについて | プライバシーポリシー
GIMPで文字の縁取りができないときに確認すべきこと1選
最終更新日: Sun Jul 9 16:28:12 2023 +0900
はじめに
写真や動画で「ココ!!→」とか書きたいと思ったとします。
単純に文字を追加しただけでは文字が写真や動画の背景に埋もれてしまい、追加した文字が読みやすい状態になっていることは一般的にはあまりないのではないかと思います。
写真や動画に読みやすい文字を追加するための一般的な方法としては「文字列に縁取りを追加する。」という方法があります。動画ではAviUtlに文字を縁取りする機能があるため、それを使用しています。 一方、写真に文字を追加する方法として一番簡単な方法として思いつくのが「GIMPで文字列に縁取りを追加する方法」です。
この方法自体はぐぐると解説サイトがいくつかあり、基本的には解説サイトの記載の通りに操作すれば文字列に縁取りができます。
しかし、この記事を書くときになぜかこれが設定ミスが原因で縁取りを描くことができず、かつ設定ミスの所在の把握に時間を要してしまったので、確認すべきポイントをメモすることにしました。
スポンサーリンク
確認すべきこと1選
確認すべきことは以下の一点です。
選択範囲を拡大した後にレイヤーを追加するときに、「新しいレイヤー」のポップアップウィンドウの設定項目のうち、不透明度が「0.0」になっていないことを確認します。
「縁取りを行う」ためには不透明度は「100.0」になっていることが望ましいですが、背景となる写真を活かしたいのであれば必ずしも「100.0」でなくても良いかもしれません。
ただ、「0.0」のままレイヤーを作成すると、「背景色での塗りつぶし」を行っても画像上には反映されません。
動作確認
「新しいレイヤー」のポップアップウィンドウにおいて、不透明度は「100.0」に変更してから「OK」ボタンを押して設定の変更を反映してから、動作を確認してみます。
「新しいレイヤー」は縁取りをしたいレイヤーのすぐ下のレイヤーに移動しておきます。
GIMPのメニューバーから「編集」→「背景色で塗りつぶす」を選択すると…
縁取りができました。
スポンサーリンク
まとめ
操作法などをGoogle先生などにお伺いを立てつつ調べると、最近では一見うまくいきそうに見える方法を記載したページなどにたどり着くことが多く、そのページなどに記載の手順をそのまま実行することで操作が可能であることが多くなりました。これはこれで大変に助かります。
しかし、今回は何らかの理由で上記ページなどの作成者との間で前提条件が違っていたために、ページに記載の操作法の通りに操作しても期待したような結果にならないという状況に遭遇し、かつその解決に時間を要してしまったため、メモ書きを作成することにしました。
何らかの参考にしていただければ幸いです。
リンク
メインページ | panda大学習帳 | 第三倉庫(仮) | 用語集📒 | 本サイトについて | プライバシーポリシー
スポンサーリンク