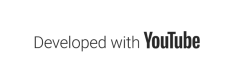メインページ | panda大学習帳 | 第三倉庫(仮) | 用語集📒 | 本サイトについて | プライバシーポリシー
Windows 10のPCからROG Phone 5(ZS673KS)へCUIのコマンドを使ってBluetooth経由でファイルを転送する。
最終更新日: Sun Oct 17 20:07:07 2021 +0900
はじめに
この記事でBluetooth接続を経由してファイルを送受信する方法について書きました。
上記の記事ではWindows 10に対して追加のアプリケーションやツールをインストールすることなく実行できる方法について書きましたが、スマホ上だけでなくPC上での操作手順もGUIによるものでした。
しかし、PC上での操作手順の操作性が繁雑に思えたので、CUIでPCからスマホへファイルを転送する方法がないか調べてみたところ、Windows 10標準の方法は存在しなさそうであるものの、Bluetooth Command Line ToolsというものをインストールするとCUIでのファイル転送が可能になることがわかりました。
そこで、この記事ではBluetooth Command Line Toolsを使ったファイル転送について書きます。
スポンサーリンク
Bluetooth Command Line Tools のインストール
Bluetooth Command Line Tools は以下の手順でインストールできます。
- Bluetooth Command Line Toolsのページの真ん中よりも下の方にある「Download」のセクションにある「Bluetooth command line tools setup package」のリンクをクリックします。
- 「BluetoothCLTools-<バージョン番号>.exe」というファイル名のファイルがダウンロードされますので、それを管理者権限で起動します。
- インストーラが起動しますので、その指示に従いインストールします。
ファイル転送(PC→スマホ)
Bluetooth Command Line Tools をインストールするといくつかのコマンドが追加されますが、PC→スマホへのファイル転送はbtobexコマンドを使用します。
PCからROG Phone 5(ZS673KS)へのファイル転送の手順は以下の通りです。
- PCでコマンドプロンプトを起動します。
- 起動したコマンドプロント上で「btobex -n<スマホの名前> <転送したいファイル名>」と入力しEnterキーを押します。なお、<スマホの名前>にスペースが含まれている場合には<スマホの名前>をダブルクォーテーションで囲みます。
- スマホ側にファイルが着信した旨の通知が表示されますので、内容に問題がなければ承諾をタップします。
- スマホ側での受信が終了すると、その通知がスマホに表示されます。
まとめ
Bluetooth Command Line Tools には他にもコマンドはありますが、PC→スマホへのファイル転送を行うだけであれば、前節で紹介したbtobexコマンドだけを覚えれば十分です。
btobexコマンドの実行時に指定するオプションは転送するファイル名及び転送先のスマホの名前だけですので、CUIのコマンドの扱いに慣れていて、かつ転送先のスマホの名前として覚えやすいものが設定されていれば、PC→スマホへのファイル転送の方法として違和感なく利用できそうです。
この記事は以上です。
スポンサーリンク
リンク
Windows10のPCとROG Phone 5(ZS673KS)の間でBluetooth接続経由でファイルを送受信してみた。 | メインページ | panda大学習帳 | 第三倉庫(仮) | 用語集📒 | 本サイトについて | プライバシーポリシー
スポンサーリンク